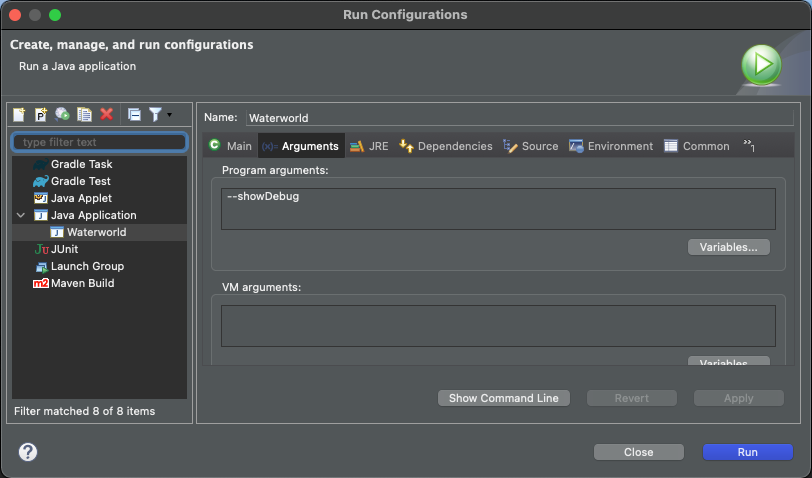Adding Dynamic Entities
Before adding Hanny, lets start by adding her enemy, the evil swordfish. Since
this fish will be based on the image sprites/swordfish.png and he will
swim around, we will be using a DynamicSpriteEntity.
Add the Swordfish
 Create a new class called
Create a new class called Swordfish that
extends DynamicSpriteEntity in package
com.github.hanyaeger.tutorial.entities. Since the image of the
swordfish is already of the correct size, we don't need to set its size through
the constructor, which can now look like:
public Swordfish(Coordinate2D location){
super("sprites/swordfish.png", location);
}
Notice how we call super(String, Coordinate2D) and pass the url and
location to the constructor of the super class.
Animate the Swordfish
Since the swordfish is a DynamicSpriteEntity, we can let it move around the
scene. To do this, we will need to set both the direction and speed. The
direction will be an angle in degrees, where 0 denotes upwards. For
convenience, Yaeger supplies a method to set both values at once. For the
trivial directions (up, left, right and down) Yaeger provides an Enumeration
called Direction, which can also be passed to the method.
 Add the following method-call to the constructor
of
Add the following method-call to the constructor
of Swordfish, just after the call to super:
setMotion(2, 270d);
 Now use the
Now use the setupEntities() from GameLevel to
add Swordfish.
 Run the game again. You should now see a swordfish that
swims from right to left and then disappears of the screen.
Run the game again. You should now see a swordfish that
swims from right to left and then disappears of the screen.
Make the swordfish swim in circles
Now we would like to add behaviour that notifies us when the swordfish has left the scene. That way we can place him to the right of the scene, and make him reappear and continue his path.
As seen before, adding behaviour is being done by implementing the correct
interface. For this case, Yaeger supplies the interface
SceneBorderCrossingWatcher.
 Let
Let Swordfish implement the
interface SceneBorderCrossingWatcher and implement the event handler in the
following way:
@Override
public void notifyBoundaryCrossing(SceneBorder border){
setAnchorLocationX(getSceneWidth());
}
 Run the game again and see what happens. To also change
the y-coordinate at which the swordfish reappears, you can add the following
method-call:
Run the game again and see what happens. To also change
the y-coordinate at which the swordfish reappears, you can add the following
method-call:
setAnchorLocationY(new Random().nextInt((int) getSceneHeight()- 81));
to the handler.
Use the build-in debugger to see what is happening
Yaeger contains a simple debugger that displays how much memory is used by the game and how many Entities are currently part of the game. When a game doesn't work as expected, you can use this debugger to get some inside information.
 Run the game with the commandline argument
Run the game with the commandline argument
--showDebug. Setting these options can usually be done from the Run
Configuration within your IDE, as explained below.
See if you can relate the stated numbers to what you expect from your game. To disable the Debugger window, just remove the commandline argument from the Run Configuration.
Setting commandline arguments from IntelliJ
When using JetBrains IntelliJ, first select Edit Configurations...:
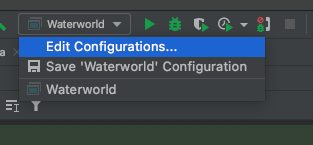
Add the commandline argument to the correct Run Configuration:
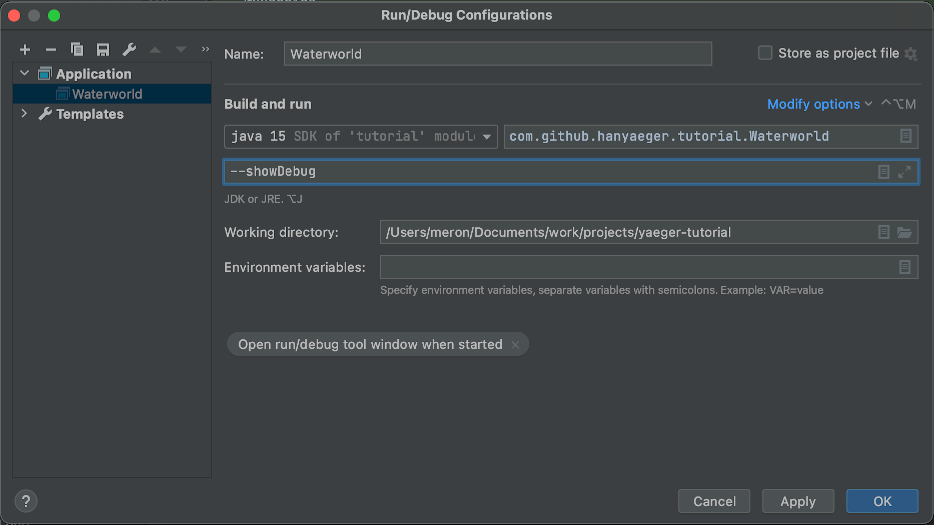
Setting commandline arguments from Eclipse
When using Eclipse, select Run Configurations... from the toolbar:
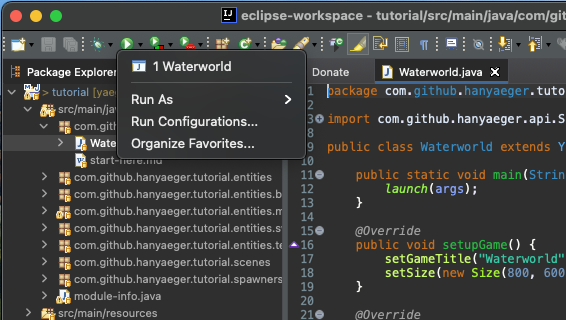
Select the Arguments tab and edit the Program Arguments: